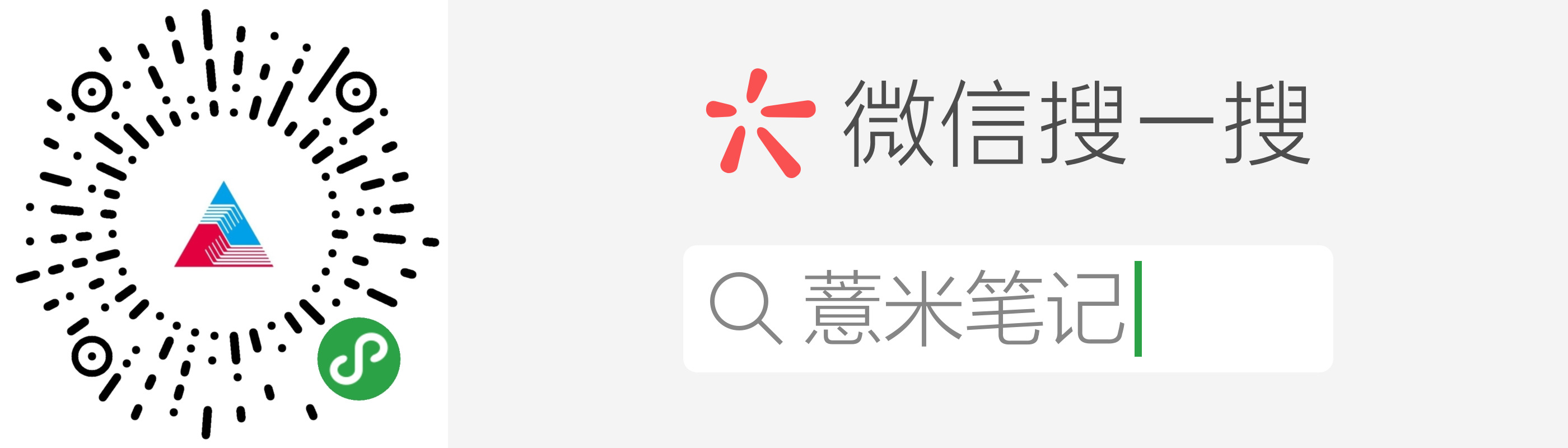【前面的话】WSL是Windows Subsystem for Linux的缩写,今天就来体验一把。
壹、安装WSL
1.1 启用或关闭Windows功能
在搜索栏中搜索并打开“启用或关闭Windows功能”,勾选“适用于Linux的Windows子系统”项。只有开启这项设置才能正常安装WSL。然后按照提示稍后重启。
1.2 安装子系统
在微软应用商店搜索 Linux,可以看到一系列 Linux 发行版,根据自己需要选择适合自己的发行版,这里我选用 Ubuntu 18.04 LTS。等待下载完成后启动 Ubuntu 18.04 LTS,等待安装完成,输入账户和密码,我们便得到了一个 Linux 环境了。
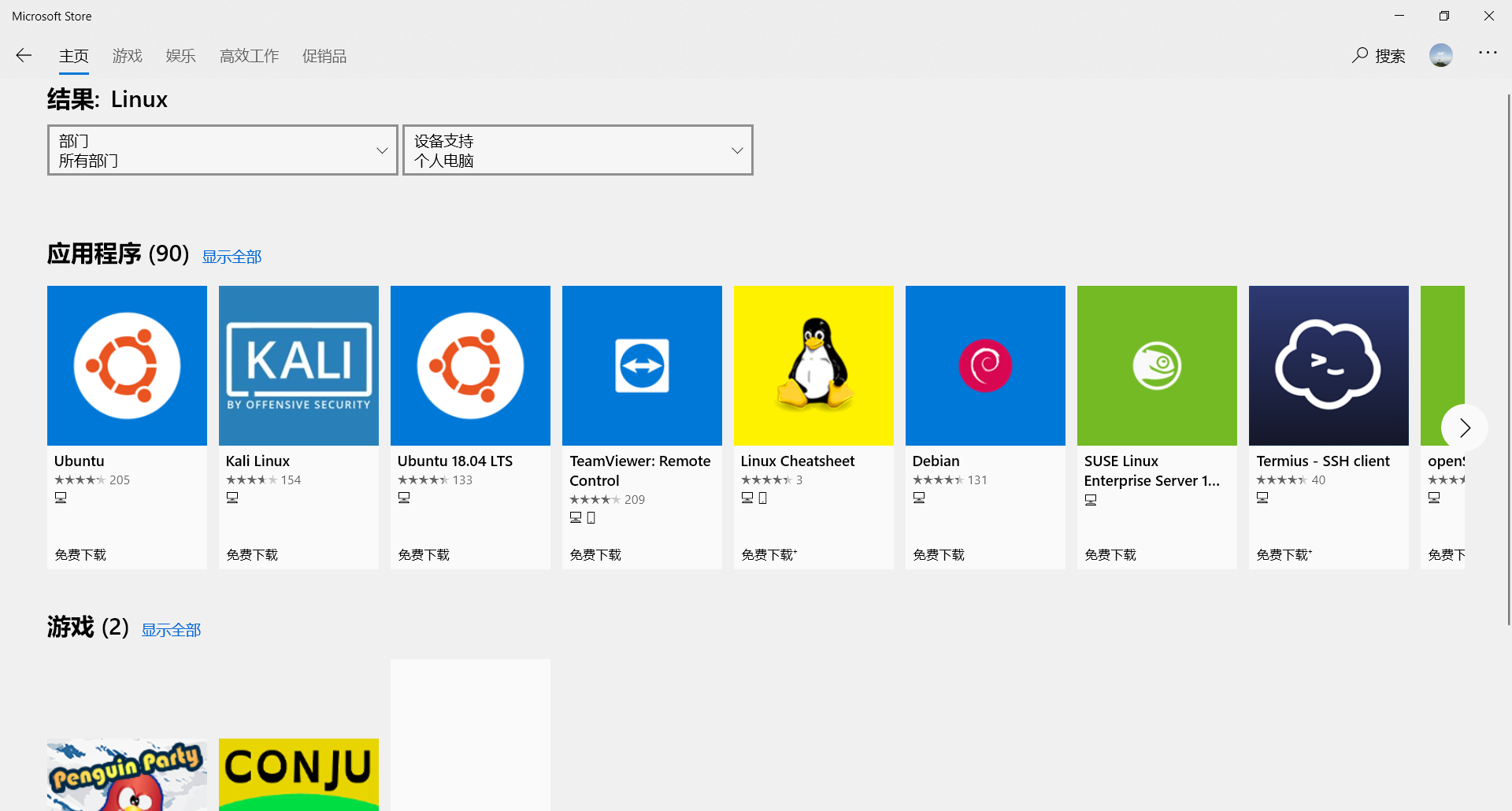
贰、使用技巧
2.1使用其他命令行工具
为什么不推荐自带的命令行呢?因为不支撑复制,这样你就只用手敲各种命令了。这里我推荐Windows Terminal,然后在Windows Terminal中键入WSL,就可以进入命令行了或者直接选择Ubuntu 18.04。
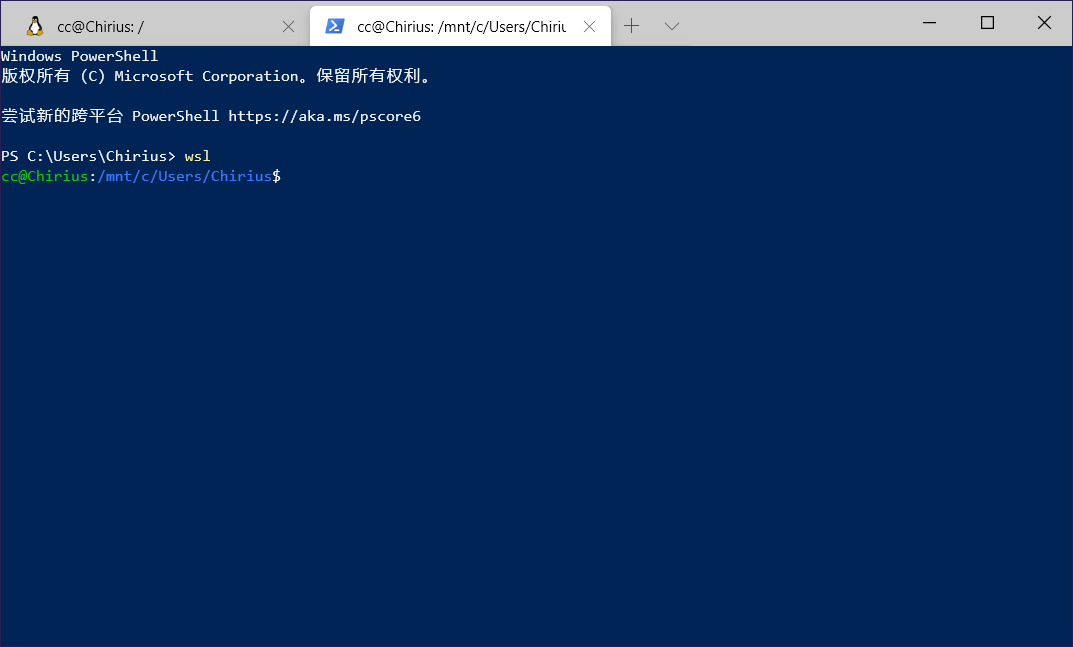
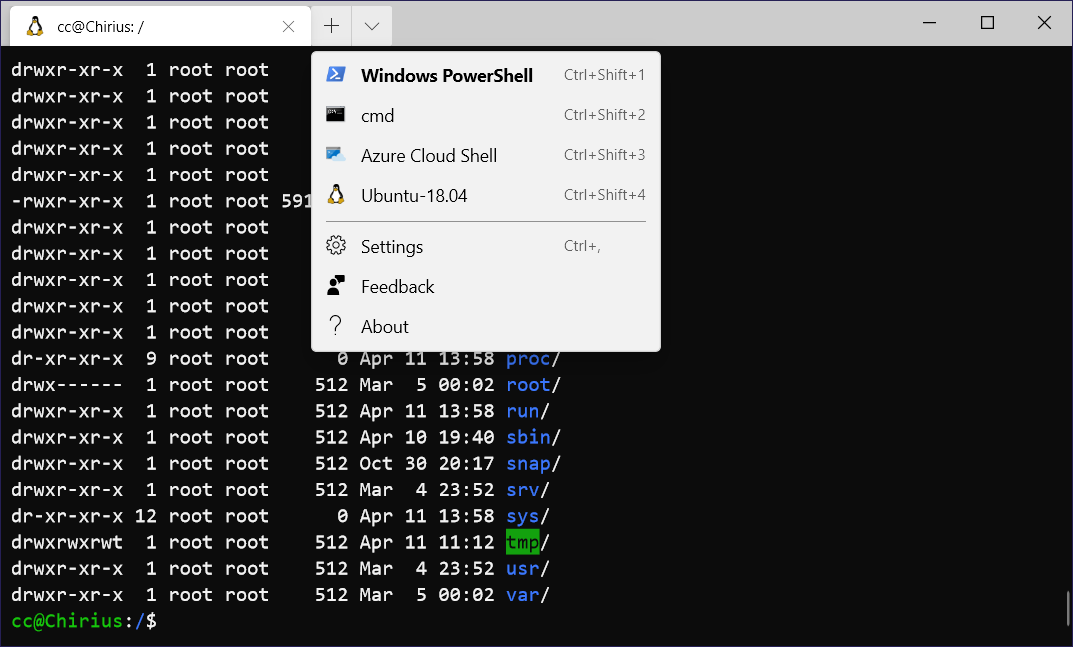
2.2 更改源
Ubuntu 默认的 apt 源是国外的源,实在是太慢了,这里换成阿里云的源。
2.2.1 首先复制源文件备份,便于以后恢复
1 | sudo cp /etc/apt/sources.list /etc/apt/sources.list.bak |
2.2.2 查看版本信息
1 | cc@Chirius:/mnt/c/Users/Chirius$ lsb_release -c |
2.2.3 编辑源文件
1 | cc@Chirius:/mnt/c/Users/Chirius$ sudo vim /etc/apt/sources.list |
2.2.4 根据 Ubuntu 版本号,添加相应内容:
1 | deb http://mirrors.aliyun.com/ubuntu/ bionic main restricted universe multiverse |
然后保存退出
2.2.5 升级系统
1 | cc@Chirius:/mnt/c/Users/Chirius$ sudo apt-get update |
1 | cc@Chirius:/mnt/c/Users/Chirius$ sudo apt-get upgrade |
叁、WSL 文件位置
如果想在 Linux 查看其他分区,WSL 将其它盘符挂载在 /mnt 下。
1 | cc@Chirius:/$ cd mnt |
如果想在 Windows 下查看 WSL 文件位置,文件位置在:C:\Users\用户名\AppData\Local\Packages\CanonicalGroupLimited.Ubuntu18.04onWindows_79rhkp1fndgsc\LocalState\rootfs 下。
我们还可以在资源管理器中键入\\wsl$
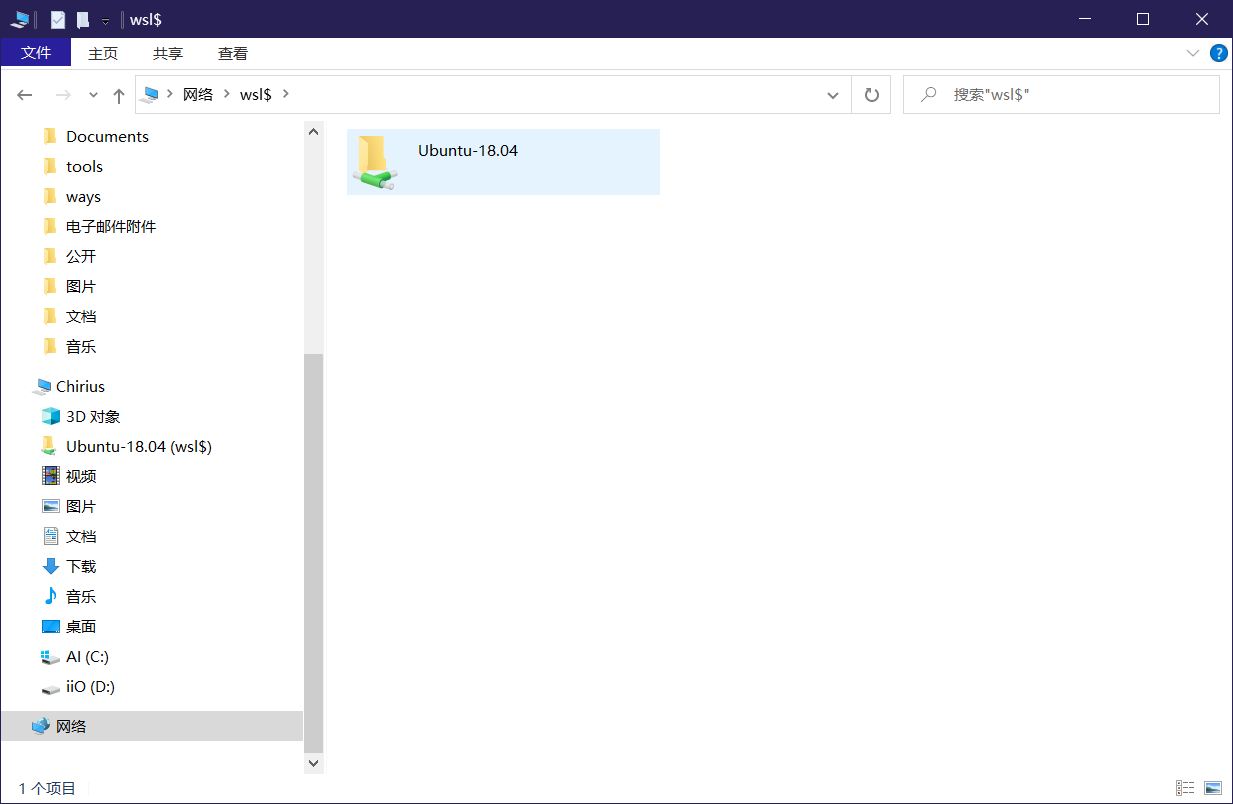
然后我们还可以添加网络位置
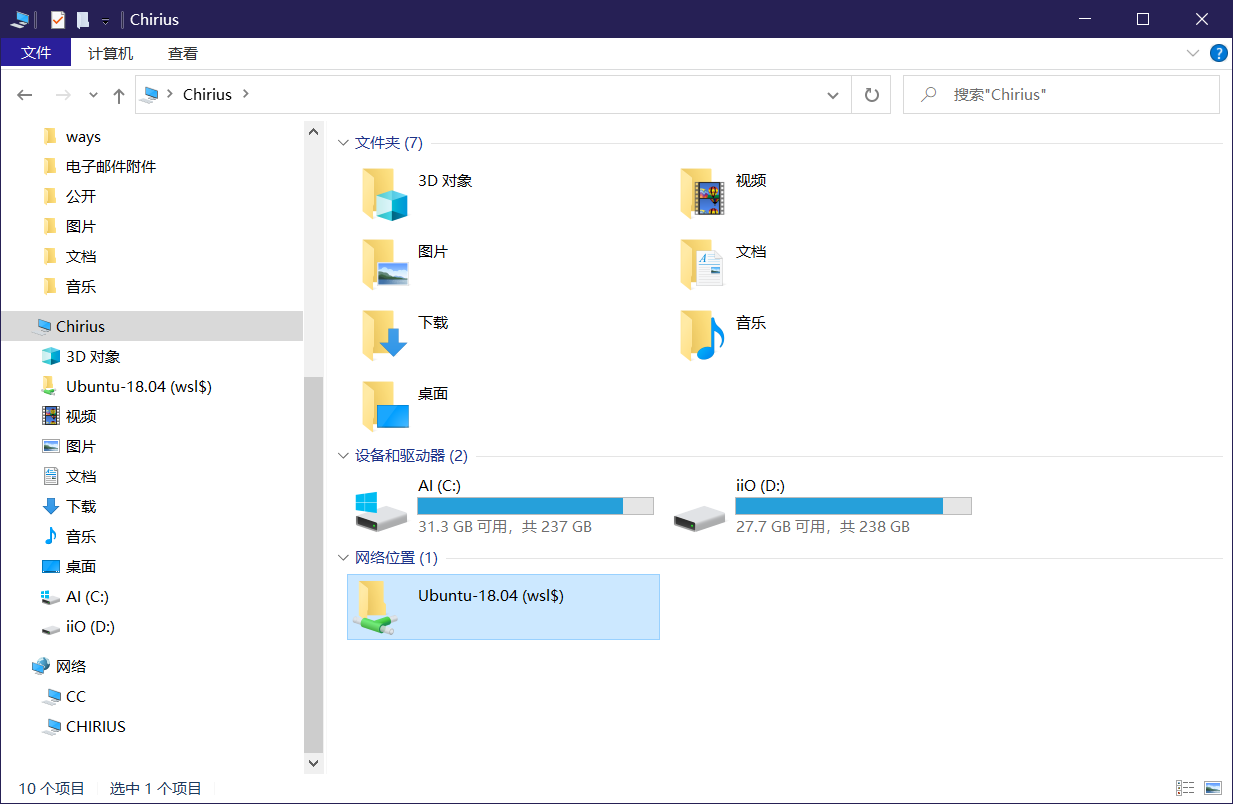
肆、添加root密码
由于默认进入子系统之后是你添加的用户,当你需要root权限是可以通过sudo加上相应的命令解决。那还有另外一种方法:设置一个root用户的密码,然后切换到root用户去执行相应的命令。下面就说一下在子系统中设置root用户密码:
首先需要Windows管理员身份运行cmd或者PowerShell,然后执行下面命令
1 | Windows PowerShell |
我们可以看到就已经可以切换到root用户了。
【后面的话】在Windows2004版本中会发布WSL2,后面再来继续体验。